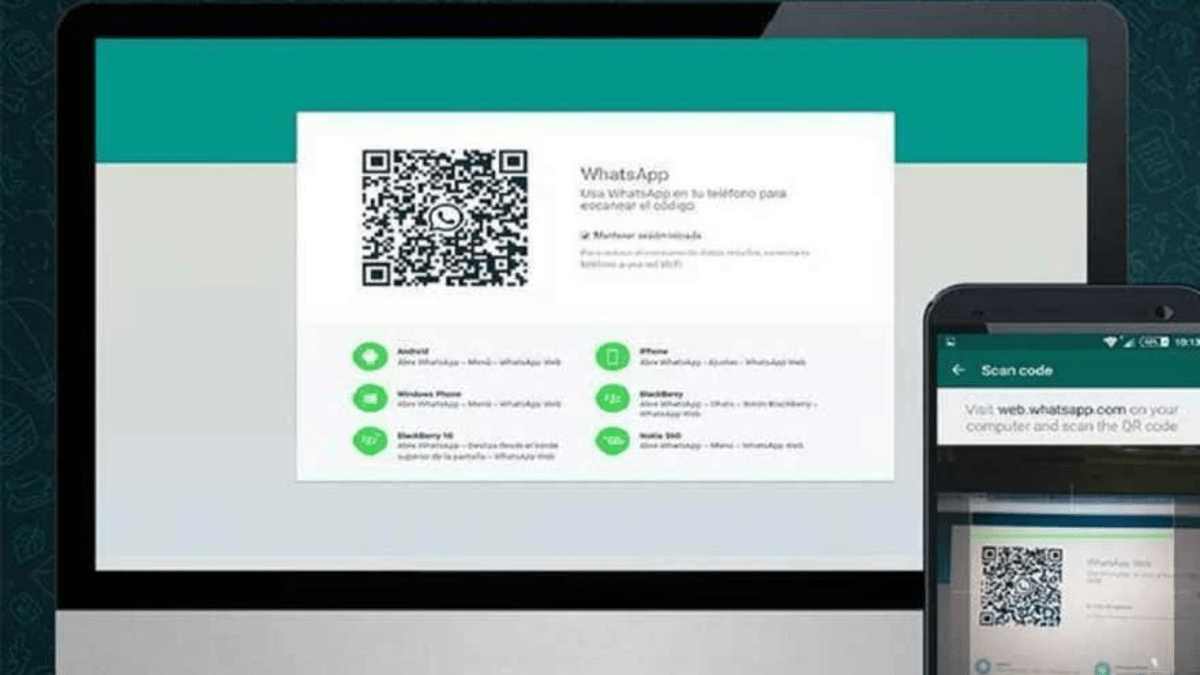WhatsApp es la plataforma de mensajería más popular, prácticamente ha reemplazado los mensajes de texto y es la que millones de usuarios eligen por sobre otras aplicaciones. Ahora también es posible emplearla a través de tu navegador o en tu escritorio, en esta nota te contamos cómo.

Esta opción te ahorra buscar tu teléfono celular cada que quieras responder el último mensaje de tus chats grupales. Podes usar la app de mensajería que pertenece a Facebook mediante tu navegador web o descargando una aplicación de escritorio para tu PC o Mac.
La alternativa al celular permite que tus mensajes se sincronicen entre las diferentes plataformas, por lo cual podes mantenerte al día con tus conversaciones en el dispositivo que te resulte más conveniente.
WhatsApp web (para el navegador) y WhatsApp Desktop (para tu escritorio) funcionan casi de la misma manera, aunque las llamadas de voz y videos no se encuentran disponibles para el primero, solo se permiten en el escritorio y solo podes iniciar sesión en una a la vez (además de tu teléfono).

Esto no significa que siempre será así, al parecer sería posible en una nueva función de la versión beta de WhatsApp.
¿Cómo usar WhatsApp web en tu navegador?
Paso 1: Dirigite al sitio web de WhatsApp web aquí. En caso de no haber iniciado sesión antes, te encontrarás con una pantalla que contiene un código QR y algunas interacciones.
Paso 2: Abrí WhatsApp en tu teléfono. En iOS tocá el ícono de Configuración en la esquina inferior derecha de la app. En Android presiona el ícono de tres puntos dela esquina superior derecha.
Paso 3: En iOS selecciona “WhatsApp Web/Escritorio” y luego “Vincular un dispositivo”. En Android, selecciona “Dispositivos vinculados” y luego “Vincular un dispositivo”.
Paso 4: Ahora se abrirá la cámara de tu celular y podrás escanear el código QR que se muestre en el navegador web de tu computadora. En caso de tratarse de un dispositivo que uses regularmente y estés seguro de que nadie mas tendrá acceso a el, marca la casilla “Mantenerme conectado”, para que no tengas que volver a realizar el proceso desde el principio cada que ingreses.
Paso 5: Ahora podes usar esa ventana para acceder, enviar y recibir mensajes, aunque es posible que debas activar las notificaciones de escritorio haciendo clic en “banner” que aparece en la esquina superior izquierda.
¿Cómo usar WhatsApp Desktop en tu PC o Mac?
Paso 1: Para esta opción es necesario que descargues una de las versiones de escritorio haciendo click aquí. Funciona en Windows 8 o posterior (existen distinta versiones dependiendo del uso de un sistema de 32 o 64 bits( y macoS X10.10 y superior.
Paso 2: Una vez lo hayas instalado en el sistema, abrí la app y verás la misma pantalla de inicio de sesión que en la versión web: un código QR y un conjunto de tres instrucciones.
Paso 3: Abrí la app en tu celular. En iOS, toca el ícono de Configuración en la esquina inferior derecha de la app. En Android, presiona el ícono de tres puntos en la esquina superior derecha.
Paso 4: En iOS selecciona “WhatsApp Web/Escritorio” y luego “Vincular un dispositivo”. En Android, selecciona “Dipositivos vinculados” y luego “Vincular un dispositivo”. Se habilitará nuevamente la cámara de tu celular y se convertirá en escáner de código QR. Apuntalo a la pantalla y la app de escritorio lo iniciara en tu cuenta. De nuevo, asegurate de marcar la casilla de “Mantenerme conectado” para evitar comenzar de cero cada vez.
En esta opcion podes realizar llamadas de voz y videollamadas aunque solo disponible para contactos individuales, no para grupos completos en cuyo caso necesitas al menos Windows 10 versión 1903 de 64 bits o macOS 10.13 para emplearlo.
Hace click en el icono de la cámara o del celular en la parte superior de la ventana del chat, según el tipo de llamada que necesites realizar. En caso de ser necesario, brinda acceso a WhatsApp al micrófono y cámara de tu computadora cuando se te solicite.